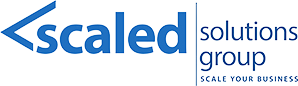16 Sep Best Practices for Processing Invoices and Receiving Cash in Epicor Prophet 21 P21
At Scaled Solutions Group, we understand that efficient financial processes are key to operational success. Here are some best practices for handling invoices and cash receipts in Epicor Prophet 21 P21:
1. Printing Customer Invoices:
- Confirm Order Shipment: Ensure order shipment is confirmed (usually by accounting for drop-ship or warehouse orders).
- Access Invoice Report: Go to the Invoice Report screen in P21.
- Search for Invoices: Use filters like customer ID, ship-to ID, or batch numbers.
- Check Batch Numbers: In Customer Maintenance, go to the Billing tab to view the batch number. Only those with Customer Maintenance access can modify this.
- Print Invoices: After searching, click ‘Print’ to display pending invoices. Note the invoice number (e.g., customer ID 56498767).
2. Creating Standalone Invoices:
- Open Invoice by Amount: Use this screen for invoices not linked to a sales order.
- Enter Details: Enter the Ship-To ID (e.g., 567908117), charge amount (e.g., $50 for “freight”), and select the appropriate GL account (e.g., “Revenue Freight”).
- Ensure Amount Matches: The total at the bottom should match the total amount.
- Save or Print: Click ‘Print’ to generate the invoice or ‘Save’ if you do not need to view it.
3. Processing Cash Receipts Against Invoices:
- Open Cash Receipts Screen: Go to ‘Cash Receipts by Customer ID.’
- Enter Payment Details: Input the Customer ID (e.g., 56904967), bank number (e.g., “1”), and payment method (e.g., ACH).
- Select Invoices: The customer’s invoices will display; choose the ones to apply the payment.
- Apply Payment:
- For full payment, check the ‘Paid in Full’ box.
- For partial payment, enter the amount received and ensure columns are updated for additional payments.
- Save: Click ‘Apply Payment’ and then ‘Save.’
4. Reversing Payments:
- Open Reverse Payments: Access the Reverse Payments screen.
- Apply Query: Right-click and select ‘Apply Query’ to view payments.
- Reverse Payment: Select the payment and click ‘Reverse.’
- Reapply Payment: (Optional) Check ‘Reapply Payment,’ enter the customer ID to assign the payment to another invoice.
5. Creating Credit and Debit Memos:
- Open Credit/Debit Memo AR: Use this screen for manual credits.
- Enter Customer Details: Input the Ship-To ID (e.g., 577117) and select an invoice class (usually “Inventory”).
- Add Items/Charges: Enter the item (e.g., “freight”), quantity, and choose the revenue account (e.g., “Revenue Freight”).
- Use the Approved Box: Leave unchecked if processing later, then check and save when ready.
- Save or Print: Ensure the total amount matches, then click ‘Save’ or ‘Print.’
6. Using the Credit and Rebuild Screen:
- Search for Invoice: Use the invoice number or search by date.
- Select Rebuild Code: Choose the appropriate code (e.g., “Freight”).
- Update Amount: Adjust the amount as necessary (e.g., change $50 to $35).
- Print: Click ‘Print’ to generate a new invoice showing both the original and revised numbers.
7. Cash Collection Calls:
- Access Customer Master Inquiry (CMI): Search for the customer ID (e.g., 5990967).
- Add a Call: Go to the ‘Cash Collection Calls’ tab, right-click, and select ‘Cash Collection Call Maintenance.’
- Enter Details: Choose a contact, add a Topic ID, record notes, promised amount, and callback date. Update the ‘Times Contacted’ field.
- Save the Entry: Ensure all details are filled for future reference.
Additional Notes:
- Batch Numbers: Only users with access to Customer Maintenance can change batch numbers.
- Approval Process: Not necessary for small teams but useful for segregation of duties.
- Cash Collection Reports: Some custom reporting around cash collection may be an option
These detailed steps will help streamline the invoice processing and cash collection processes in P21
Implementing these best practices will enhance accuracy and efficiency in your invoicing and cash receipt processes, ensuring smoother financial operations for your business. Scaled Solutions Group offers comprehensive training on these best practices for processing invoices and receiving cash in P21. Our team of experts provides hands-on, tailored training sessions to ensure your team can efficiently manage your financial processes. Whether you need support in setting up batch numbers, processing standalone invoices, or conducting cash collection calls, we are here to guide you every step of the way. Contact us today to streamline your Epicor P21 invoicing and cash management process!
Scaled Solutions Group offers a comprehensive range of ERP consulting services designed to help businesses achieve seamless ERP implementations and optimize their operations. For more information, contact Scaled Solutions Group at (866) 957-8419 or info@scaledsolutionsgroup.com or visit www.Get-Scaled.com.