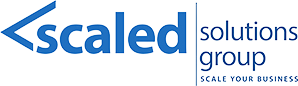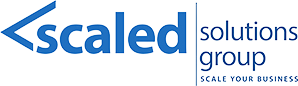21 Oct Scaled Solutions Group: Mejores Prácticas para Ajustes de Stock en Epicor Prophet 21 P21
En Scaled Solutions Group, entendemos que los ajustes de inventario precisos son esenciales para mantener la eficiencia de las operaciones y la integridad de los datos. Nuestro equipo experto en Implementación de P21 ofrece una orientación integral para garantizar que tus ajustes de existencias dentro de Epicor Prophet 21 (P21) se gestionen de forma fluida y eficaz. A continuación se muestran los procesos paso a paso y las mejores prácticas que empleamos para ayudar a tu organización a gestionar las cantidades de lotes y existencias, así como a crear y modificar los códigos de motivo de los ajustes. Los pasos obligatorios están marcados con un *.
1. Ajustar las cantidades de lote de un artículo
Gestionar las cantidades de los lotes con precisión es fundamental, sobre todo cuando tus operaciones dependen de un seguimiento preciso. Nuestro enfoque garantiza que cada ajuste se gestione con precisión para mantener la integridad de los datos.
Pasos:
- *Accede al Módulo de Inventario: Abre el módulo de Inventario en Epicor Prophet 21.
- *Selecciona Ajuste de Lote: Navega hasta el menú Transacción y selecciona “Ajuste de Lote”.
- *Introduce la Información General: En la pestaña General, introduce el ID de Empresa, el ID de Ubicación y el ID de Artículo. El sistema mostrará la información del lote existente en la pestaña Lotes. Consejo: El sistema restringe la selección a los artículos configurados para hacer un seguimiento de los lotes.
- *Ajusta las Cantidades en la pestaña Lotes: Modifica la “Nueva Cantidad Disponible” para cada lote según sea necesario. Asegúrate de que la nueva cantidad es mayor o igual que la “Cantidad Asignada” para evitar errores.
- Actualiza la Unidad de Medida (UM): Si cambias la UM del artículo, ajusta la “Nueva cantidad disponible” para reflejar con precisión la nueva unidad.
- Añadir un Nuevo Lote (Opcional): Define una nueva fila y asigna un nuevo lote si es necesario.
- *Guarda los Cambios: Haz clic en Guardar para confirmar los ajustes.
Consejo: Asegúrate de que la “Nueva Cantidad Total Disponible” es igual a la Cantidad Disponible actual, y de que todas las existencias están asignadas a lotes específicos antes de guardar.
Buenas prácticas:
- Verifica los valores de Cantidad Asignada para evitar errores de ajuste.
- Comprueba dos veces los cambios de UM para garantizar un seguimiento y unos informes precisos.
- Documenta los ajustes para crear una pista de auditoría clara y apoyar la transparencia.
2. Ajuste de las cantidades de existencias
Ajustar eficazmente las cantidades de existencias puede resolver discrepancias, gestionar daños y apoyar los esfuerzos de reposición. Nuestros expertos garantizan que estos ajustes se gestionen con eficacia para mantener registros precisos.
Pasos:
- *Abre el Módulo de Inventario: Accede al módulo Inventario.
- *Selecciona Ajustes de Inventario: Selecciona “Ajustes de Inventario” en el menú Transacción.
- *Introduce los Detalles del Ajuste: En la pestaña Ajustes, especifica el ID de la Empresa y el ID de la Ubicación donde se producirá el ajuste.
- *Introduce el motivo del ajuste, el periodo y el año: Introduce un motivo para el ajuste y selecciona el período financiero y el año apropiados para la contabilización.
- *Selecciona el Artículo: En la pestaña Artículos, introduce el ID del Artículo. El sistema mostrará la Descripción, la Cantidad Disponible y la Cantidad Asignada.
- *Introduce el Importe del Ajuste: Especifica la cantidad a sumar o restar en el campo “Importe del Ajuste”. El sistema mostrará automáticamente la “Nueva Cantidad Disponible”. Consejo: Utiliza valores positivos para aumentar las existencias y valores negativos para disminuirlas.
- Modifica la Unidad de Medida (UM) si es necesario: Ajusta la UM por defecto para que coincida con las unidades reales que se añaden o eliminan.
- Introduce el Coste Unitario: Indica el coste unitario de los artículos que se ajustan.
- Proceso de aprobación (si está activado): Si “Usar aprobaciones” está activado, los ajustes deben aprobarse antes de que sean permanentes. Una vez aprobados, los cambios no pueden modificarse ni borrarse.
- *Guardar el Ajuste: Haz clic en Guardar para aplicar el ajuste de stock.
Buenas prácticas:
- Comprueba dos veces los motivos de ajuste, los periodos y la UM para garantizar la exactitud.
- Utiliza flujos de trabajo de aprobación para añadir una capa de validación, especialmente para los ajustes de alto valor.
- Mantén un registro detallado de los ajustes para las revisiones y auditorías internas.
3. Edición de un código de motivo existente para ajustes de stock
De vez en cuando, es necesario actualizar los códigos de motivo existentes para reflejar nuevas condiciones empresariales o aclarar su uso. Ayudamos a tu equipo a realizar estos ajustes sin problemas.
Pasos:
- *Abre el módulo de Inventario: Navega hasta el módulo de Inventario del sistema.
- *Acceder al Mantenimiento de Razones de Ajuste: En el menú Sistema, selecciona “Mantenimiento de Razón de Ajuste”.
- *Introduce el ID del motivo: Localiza e introduce el ID del código de motivo que deseas modificar.
- Modifica los Detalles según sea necesario: Actualiza la descripción del Motivo o el Número de Cuenta del Libro Mayor asociado.
- *Guarda los cambios: Pulsa Guardar para finalizar las modificaciones.
Buenas prácticas:
- Revisa y actualiza periódicamente los códigos de motivos para adaptarlos a la evolución de las prácticas empresariales.
- Asegúrate de que las descripciones de los motivos sean claras y específicas para evitar confusiones durante las auditorías.
4. Crear un nuevo código de motivo para ajustes de stock
Si surgen nuevas situaciones que requieren un seguimiento único, la creación de nuevos códigos de motivo garantiza una documentación precisa de los ajustes. Nuestro equipo puede ayudarte a configurarlos eficazmente.
Pasos:
- *Abre el Módulo de Inventario: Comienza accediendo al módulo Inventario.
- *Selecciona “Mantenimiento de Motivos de Ajuste”: Selecciona “Mantenimiento de Motivos de Ajuste” en el menú Sistema.
- *Introduce un Nuevo Motivo: Proporciona un motivo claro y específico para el ajuste (por ejemplo, “Mercancía dañada en tránsito”).
- Asigna la cuenta de mayor: Introduce el número de cuenta de mayor asociado a este motivo, asegurando la contabilización correcta en los registros financieros.
- *Guarda el Nuevo Motivo: Haz clic en Guardar para crear el nuevo código de motivo.
Buenas prácticas:
- Desarrollar códigos de motivos específicos y normalizados en todos los departamentos.
- Asegúrate de que se asignan las cuentas de mayor adecuadas para facilitar una contabilidad precisa.
¿Por qué elegir Scaled Solutions Group?
Con más de 20 años de experiencia, Scaled Solutions Group se especializa en la implementación y optimización de Epicor Prophet 21 P21. Nuestro equipo de profesionales certificados en implementación de Epicor P21 garantiza que tus ajustes de inventario sean coherentes, fiables y estén alineados con tus necesidades operativas. Damos prioridad a la precisión de los datos, la transparencia y los procesos optimizados, ayudando a tu empresa a lograr una mejor gestión del inventario e informes financieros. Ponte en contacto con nosotros para saber cómo nuestra experiencia puede marcar la diferencia en tus prácticas de gestión de inventarios. Scaled Solutions Group está aquí para ayudarte. No dudes en ponerte en contacto con nosotros para obtener asesoramiento experto adaptado a tus necesidades operativas específicas. Scaled Solutions Group ofrece una amplia gama de servicios de consultoría de implantación de ERP p21 diseñados para ayudar a las empresas a conseguir implantaciones de ERP sin problemas y optimizar sus operaciones. Para más información, ponte en contacto con Scaled Solutions Group en el (866) 957-8419 o info@scaledsolutionsgroup.com o visita www.Get-Scaled.com.