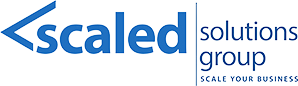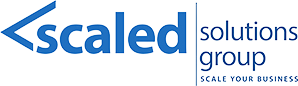16 Sep Buenas Prácticas para Procesar Facturas y Recibir Efectivo en Epicor Prophet 21 P21
En Scaled Solutions Group, entendemos que los procesos financieros eficientes son clave para el éxito operativo.
Estas son algunas de las mejores prácticas para el manejo de facturas y cobros en Epicor Prophet 21 P21:
1. Imprimir facturas de clientes:
- Confirma el envío del pedido: Asegúrate de que se confirma el envío del pedido (normalmente mediante contabilidad para pedidos de envío directo o de almacén).
- Acceder al Informe de Facturas: Ve a la pantalla Informe de Facturas en P21.
- Busca facturas: Utiliza filtros como ID de cliente, ID de destinatario o números de lote.
- Comprueba los números de lote: En Mantenimiento de Clientes, ve a la pestaña Facturación para ver el número de lote.
Sólo pueden modificarlo quienes tengan acceso a Mantenimiento de Clientes. - Imprimir facturas: Después de buscar, haz clic en «Imprimir» para mostrar las facturas pendientes.
Anota el número de factura (por ejemplo, ID de cliente 56498767).
2. Crear facturas independientes:
- Abrir factura por importe: Utiliza esta pantalla para las facturas no vinculadas a un pedido de cliente.
- Introduce los detalles: Introduce el ID de Destinatario (por ejemplo, 567908117), el importe del cargo (por ejemplo, 50 $ por «flete») y selecciona la cuenta de mayor adecuada (por ejemplo, «Ingresos por flete»).
- Asegúrate de que el importe coincide: El total de la parte inferior debe coincidir con el importe total.
- Guardar o Imprimir: Haz clic en «Imprimir» para generar la factura o en «Guardar» si no necesitas verla.
3. Procesamiento de cobros contra facturas:
- Abre la pantalla de cobros: Ve a ‘Ingresos en efectivo por ID de cliente’.
- Introduce los detalles del pago: Introduce el ID de cliente (por ejemplo, 56904967), el número de banco (por ejemplo, «1») y el método de pago (por ejemplo, ACH).
- Selecciona Facturas: Aparecerán las facturas del cliente; elige las que quieras aplicar el pago.
- Solicita el pago:
- Para el pago completo, marca la casilla «Pago completo».
- Para el pago parcial, introduce el importe recibido y asegúrate de que las columnas se actualizan para los pagos adicionales.
- Guardar: Haz clic en «Aplicar pago» y luego en «Guardar».
4. Anulación de pagos:
- Abrir Pagos Anulados: Accede a la pantalla de Anulación de Pagos.
- Aplicar consulta: Haz clic con el botón derecho y selecciona «Aplicar consulta» para ver los pagos.
- Anular pago: Selecciona el pago y haz clic en «Anular».
- Reaplicar pago: (Opcional)
Marca «Reaplicar pago» e introduce el ID de cliente para asignar el pago a otra factura.
5. Creación de abonos y adeudos:
- Abrir Abono/Débito AR: Utiliza esta pantalla para abonos manuales.
- Introduce los datos del cliente: Introduce el ID de Destinatario (por ejemplo, 577117) y selecciona una clase de factura (normalmente «Inventario»).
- Añadir Artículos/Cargos: Introduce el artículo (por ejemplo, «flete»), la cantidad y elige la cuenta de ingresos (por ejemplo, «Ingresos por flete»).
- Utiliza la casilla Aprobado: Déjala sin marcar si vas a procesarla más tarde, luego márcala y guárdala cuando estés listo.
- Guardar o Imprimir: Asegúrate de que el importe total coincide y, a continuación, haz clic en «Guardar» o «Imprimir».
6. Utilizar la Pantalla de Crédito y Reconstrucción:
- Buscar factura: Utiliza el número de factura o busca por fecha.
- Selecciona el Código de Reconstrucción: Elige el código apropiado (por ejemplo, «Carga»).
- Actualizar Importe: Ajusta el importe según sea necesario (por ejemplo, cambia 50$ a 35$).
- Imprime: Haz clic en «Imprimir» para generar una nueva factura que muestre tanto el número original como el revisado.
7. Llamadas de cobro en efectivo:
- Accede a la Consulta Maestra de Clientes (CMI): Busca el ID del cliente (por ejemplo, 5990967).
- Añadir una Llamada: Ve a la pestaña «Llamadas de cobro en efectivo», haz clic con el botón derecho y selecciona «Mantenimiento de llamadas de cobro en efectivo».
- Introducir detalles: Elige un contacto, añade un ID de Tema, registra las notas, la cantidad prometida y la fecha de devolución de llamada.
Actualiza el campo «Veces contactado». - Guarda la Entrada: Asegúrate de que se rellenan todos los datos para futuras consultas.
Notas adicionales:
- Números de lote: Sólo los usuarios con acceso a Mantenimiento de Clientes pueden cambiar los números de lote.
- Proceso de aprobación: No es necesario para equipos pequeños, pero es útil para la segregación de funciones.
- Informes de cobro en efectivo: Algunos informes personalizados en torno a la recaudación de efectivo pueden ser una opción
Estos pasos detallados te ayudarán a agilizar los procesos de procesamiento de facturas y cobro de efectivo en P21 La aplicación de estas mejores prácticas mejorará la precisión y la eficacia de tus procesos de facturación y cobro de efectivo, garantizando unas operaciones financieras más fluidas para tu empresa.
Scaled Solutions Group ofrece formación completa sobre estas mejores prácticas para procesar facturas y recibir efectivo en P21.
Nuestro equipo de expertos ofrece sesiones de formación prácticas y personalizadas para garantizar que tu equipo pueda gestionar eficazmente tus procesos financieros.
Tanto si necesitas ayuda para configurar números de lote, procesar facturas independientes o realizar llamadas de cobro de efectivo, estamos aquí para guiarte en cada paso del camino.
Ponte en contacto con nosotros hoy mismo para agilizar tu proceso de facturación y gestión de efectivo de Epicor P21. Scaled Solutions Group ofrece una amplia gama de servicios de consultoría de ERP diseñados para ayudar a las empresas a conseguir implantaciones de ERP sin problemas y optimizar sus operaciones. Para más información, ponte en contacto con Scaled Solutions Group en el (866) 957-8419 o info@scaledsolutionsgroup.com o visita www.Get-Scaled.com.